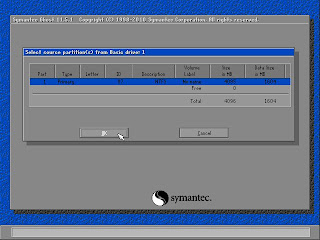Kini Anda tidak perlu khawatir lagi. Tidak Ada software yang perlu diinstal pada komputer Anda. Semuanya hanya memasukkan CD/DVD ke komputer Anda, booting, lakukan instruksi dan semuanya kembali seperti semula.
Bahan-bahan yang harus Anda siapkan:
- Hiren'sBootCD (http://www.hirensbootcd.net/download.html)
- Partisi yang masih lebar free spacenya
Rumusan Masalah
Masalah Pertama: Anda belum sempat membackup hardisk Anda namun Hardisk terkena virus atau tidak bisa booting. Jangan khawatir.. Yang perlu Anda lakukan adalah:
Oke! Yang perlu Anda lakukan adalah:
Baik! Kalau begitu tinggal melakukan:
3. Dari hardisk yang telah dipilih, pilih partisi mana yang akan dibackup (pilih partisi sistem operasinya)
6. GO!!!
2. Pilih partisi mana yang akan dibackup
3. Masukkan filename dan tentukan dimana image file akan disimpan. Dalam kasus ini, pilih hardisk kedua
4. Untuk backup pertama kali, pilih opsi kedua (Create the full backup image archive)
5. Jika Anda berencana untuk membagi-bagi image file sehingga dapat di burn ke CD/DVD tentukan ukuran pecahan image file. Jika tidak, pilih Automatic
6. Tentukan level kompresi. Semakin tinggi level kompresi semakin lambat proses backup namun semakin kecil image file yang terbuat.
7. Pastikan semua pengaturan telah sesuai. Jika sudah yakin, tekan Proceed
2. Pilih Hard Disk Manager
3. Klik kanan pada partisi yang akan di backup kemudian klik Create an image of partition
4. Tentukan level kompresi. Semakin tinggi level kompresi semakin lambat proses backup namun semakin kecil image file yang terbuat. Tentukan pula dimana image file akan dibuat. Tekan Backup
Masalah Pertama: Anda belum sempat membackup hardisk Anda namun Hardisk terkena virus atau tidak bisa booting. Jangan khawatir.. Yang perlu Anda lakukan adalah:
- Backup semua data Anda (bisa dilakukan dengan Mini Windows XP pada Hiren'sBootCD atau Ubuntu Live CD. Mudah!)
- Coba lakukan perbaikan instalasi dan instal Antivirus terbaru. Jika berhasil, lanjut ke masalah kedua.
- Lakukan instal ulang
- Instal semua drivers dan softwares yang sering Anda pakai. Jika perlu Lakukan update sistem operasi Anda hingga up-to-date
- Lakukan pembackupan (lanjut ke masalah kedua).
Oke! Yang perlu Anda lakukan adalah:
- Lakukan Disk Cleanup dan buang semua data di partisi sistem operasi yang tidak diperlukan (tujuannya agar image file tidak terlalu besar)
- Lakukan pembackupan
Baik! Kalau begitu tinggal melakukan:
- Backup semua data Anda (bisa dilakukan dengan Mini Windows XP pada Hiren'sBootCD atau Ubuntu Live CD. Mudah!)
- Lakukan restoration dari image file yang telah Anda buat (hasil backup)
Backup partisi hardisk Anda dalam bentuk image file ke partisi lain yang masih lebar free spacenya.
Berikut adalah panduan untuk membackup dan merestore partisi sistem operasi Anda (bukan semua partisi).
Pada panduan ini, hardisk komputer yang digunakan ada 2. Masing-masing hardisk memiliki hanya 1 partisi. Partisi sistem operasi adalah NTFS sedangkan yang lainnya adalah FAT32.
Pada panduan ini, hardisk komputer yang digunakan ada 2. Masing-masing hardisk memiliki hanya 1 partisi. Partisi sistem operasi adalah NTFS sedangkan yang lainnya adalah FAT32.
Menu pada Hiren'sBootCD
Masukkan CD Hiren'sBootCD ke komputer Anda. Kemudian pilih DOS BootCD.
Masukkan CD Hiren'sBootCD ke komputer Anda. Kemudian pilih DOS BootCD.
Untuk membackup dengan Ghost, pilih menu BACKUP TOOLS -> GHOST. Coba yang Normal. Kalau tidak bisa, SCSI Support. Kalau tidak bisa juga, USB Support.
Untuk membackup dengan Acronis, pilih BACKUP TOOLS -> ACRONIS. Untuk membackup dengan Paragon, pilih PARTITION TOOLS -> PARAGON
OKE.. Sekarang kita mulai pembackupannya. Mulai dari Ghost, Acronis, lalu Paragon.
MEMBACKUP DATA
Membackup Partisi Sistem Operasi dengan Norton Ghost 11
1. Pilih menu untuk membackup partisi (Local -> Partition -> To Image)
2. Pilih hardisk mana yang akan dibackup
1. Pilih menu untuk membackup partisi (Local -> Partition -> To Image)
2. Pilih hardisk mana yang akan dibackup
3. Dari hardisk yang telah dipilih, pilih partisi mana yang akan dibackup (pilih partisi sistem operasinya)
4. Tentukan dimana Anda akan menyimpan image file. Dalam kasus ini, pilih hardisk kedua.
5. Tentukan level kompresi. Semakin tinggi level kompresi semakin lambat proses backup namun semakin kecil image file yang terbuat
6. GO!!!
Membackup Partisi Sistem Operasi dengan Acronis True Image 8
1. Pada panel sebelah kanan, pilih Create Image
1. Pada panel sebelah kanan, pilih Create Image
2. Pilih partisi mana yang akan dibackup
3. Masukkan filename dan tentukan dimana image file akan disimpan. Dalam kasus ini, pilih hardisk kedua
4. Untuk backup pertama kali, pilih opsi kedua (Create the full backup image archive)
5. Jika Anda berencana untuk membagi-bagi image file sehingga dapat di burn ke CD/DVD tentukan ukuran pecahan image file. Jika tidak, pilih Automatic
6. Tentukan level kompresi. Semakin tinggi level kompresi semakin lambat proses backup namun semakin kecil image file yang terbuat.
7. Pastikan semua pengaturan telah sesuai. Jika sudah yakin, tekan Proceed
Membackup Partisi Sistem Operasi dengan Paragon Hard Disk Manager 2009 Professional
1. Karena dalam simulasi ini komputer tidak bisa menggunakan Paragon pada Hiren'sBootCD, maka saya menggunakan Paragon yang ada pada UltimateBootCD. Kurang lebih menunya sama dengan Paragon di Hiren'sBootCD.
1. Karena dalam simulasi ini komputer tidak bisa menggunakan Paragon pada Hiren'sBootCD, maka saya menggunakan Paragon yang ada pada UltimateBootCD. Kurang lebih menunya sama dengan Paragon di Hiren'sBootCD.
2. Pilih Hard Disk Manager
3. Klik kanan pada partisi yang akan di backup kemudian klik Create an image of partition
4. Tentukan level kompresi. Semakin tinggi level kompresi semakin lambat proses backup namun semakin kecil image file yang terbuat. Tentukan pula dimana image file akan dibuat. Tekan Backup
5. Pada panel kiri bawah, klik Apply. Kemudian klik Details untuk memastikan. Jika sudah yakin, klik Apply
Image File yang Telah Dibuat
Ghost:
2. Pilih image file yang berisi partisi yang ingin direstore
3. Pada image file, pilih partisi yang mana yang akan di gunakan
4. Pilih hardisk mana yang bermasalah partisinya
5. Pada hardisk yang terpilih, pilih partisi yang bermasalah (partisi sistem operasi). Jangan sampai salah!
6. GO!!!
Merestore Image File menjadi Partisi dengan Acronis 8
1. Klik Restore Image
2. Pilih image file yang akan digunakan
3. Pilih untuk tidak di verify. Fungsi verify adalah untuk memastikan image file tidak corrupt.
4. Pada image file, pilih partisi mana yang akan digunakan
5. Pilih partisi mana yang bermasalah (partisi sistem operasi). Jangan sampai salah!
6. Pilih Active (karena partisi berisi sistem operasi)
7. Tentukan kapasitas partisi yang akan dibuat. Klik Next
8. Pilih No. Klik Next
9. Pastikan semua pengaturan telah sesuai. Klik Proceed
Merestore Image File menjadi Partisi dengan Paragon Hard Disk Manager 2009 Professional
1. Klik kanan pada partisi yang akan direstore kemudian klik Restore a partition from image
2. Pilih image file yang akan digunakan
3. Tentukan kapasitas partisi yang akan dibuat. Klik Restore
4. Pada panel kiri bawah, klik Apply. Klik Details untuk memastikan. Jika sesuai, klik Apply
Setelah Direstore
Sistem operasi booting secara normal
File "NTLDR" muncul kembali
Kesimpulan
Anda tidak perlu khawatir jika sistem operasi Anda tidak berjalan atau rusak. Jangan panic. Semua data Anda tidak benar-benar hilang.
Pengalaman saya menggunakan:
Ghost:
- Size: Kecil (terbesar)
- Kecepatan: Cepat
- Size: Kecil (terkecil)
- Kecepatan: Lama
- Size: Kecil (sedang)
- Kecepatan: Sedang
Simulasi sistem operasi rusak dan tidak bisa booting (dalam kasus ini Windows XP) [NEVER TRY THIS!!!]
Menghapus file "NTLDR" sehingga sistem operasi gagal booting.
Menghapus file "NTLDR" sehingga sistem operasi gagal booting.
Gagal booting.
Jangan panic! Data Anda tidak benar-benar hilang. Jika Anda punya Linux yang telah terinstal di komputer Anda, Anda dapat melakukan backup data. Jika tidak, Anda dapat menggunakan Mini Windows XP pada Hiren'sBootCD atau Linux Live CD seperti Ubuntu, DSL, dll. Mudah!
MERESTORE DATA
Merestore Image File menjadi Partisi dengan Norton Ghost 11
1. Pilih menu untuk merestore partisi
2. Pilih image file yang berisi partisi yang ingin direstore
3. Pada image file, pilih partisi yang mana yang akan di gunakan
4. Pilih hardisk mana yang bermasalah partisinya
5. Pada hardisk yang terpilih, pilih partisi yang bermasalah (partisi sistem operasi). Jangan sampai salah!
6. GO!!!
Merestore Image File menjadi Partisi dengan Acronis 8
1. Klik Restore Image
2. Pilih image file yang akan digunakan
3. Pilih untuk tidak di verify. Fungsi verify adalah untuk memastikan image file tidak corrupt.
4. Pada image file, pilih partisi mana yang akan digunakan
5. Pilih partisi mana yang bermasalah (partisi sistem operasi). Jangan sampai salah!
6. Pilih Active (karena partisi berisi sistem operasi)
7. Tentukan kapasitas partisi yang akan dibuat. Klik Next
8. Pilih No. Klik Next
9. Pastikan semua pengaturan telah sesuai. Klik Proceed
Merestore Image File menjadi Partisi dengan Paragon Hard Disk Manager 2009 Professional
1. Klik kanan pada partisi yang akan direstore kemudian klik Restore a partition from image
2. Pilih image file yang akan digunakan
3. Tentukan kapasitas partisi yang akan dibuat. Klik Restore
4. Pada panel kiri bawah, klik Apply. Klik Details untuk memastikan. Jika sesuai, klik Apply
Setelah Direstore
Sistem operasi booting secara normal
File "NTLDR" muncul kembali
Kesimpulan
Anda tidak perlu khawatir jika sistem operasi Anda tidak berjalan atau rusak. Jangan panic. Semua data Anda tidak benar-benar hilang.
Pengalaman saya menggunakan:
Ghost:
- Cepat
- Mengenal partisi Linux
- Untuk pembackupan banyak partisi agak kurang reliable. Karena jika Anda hanya ingin merestore partisi kedua pada image file, Ghost akan membaca dari awal partisi. Ini karena Ghost menggunakan solid compression.
- Bisa mengambil file dalam image file (dibutuhkan Ghost yang terinstal)
- Agak lama. Namun image file yang dihasilkan paling kecil diantara2 lainnya.
- Mengenal partisi Linux
- Mendukung incremental backup. Jadi, Acronis bisa mengappend image file. Acronis hanya menyimpan perubahan yang ada pada partisi ke image file. Jadi lebih hemat space dan waktu. Cocok untuk yang sering melakukan backup.
- Tidak lama
- Mengenal partisi Linux
- Lebih compatible dengan banyak komputer (versi 2009). Mungkin karena basenya Linux.
- Hasil kompresi cukup kecil.
Tips
Bagi yang mempunyai partisi Linux di komputernya, sebelum diinstal ulang atau direstore, lebih baik backup MBRnya terlebih dahulu. MBR berisi informasi untuk booting. Termasuk GRUB dan LILO. Backup MBR Anda dengan HDHacker. Kemudian restore lagi MBRnya setelah instal ulang atau direstore. Baca aturan pakai! Bila sistem operasi sedang rusak, Anda dapat menggunakan Mini Windows XP pada Hiren'sBootCD.
Buatlah spanning atau spliting pada image file agar bisa disimpan dalam CD/DVD. Apabila disimpan dalam hardisk atau partisi lain, jangan mengutak-atik partisi tersebut. Bila perlu, hide partisinya sehingga tidak tampak pada OS.
Bagi yang mempunyai partisi Linux di komputernya, sebelum diinstal ulang atau direstore, lebih baik backup MBRnya terlebih dahulu. MBR berisi informasi untuk booting. Termasuk GRUB dan LILO. Backup MBR Anda dengan HDHacker. Kemudian restore lagi MBRnya setelah instal ulang atau direstore. Baca aturan pakai! Bila sistem operasi sedang rusak, Anda dapat menggunakan Mini Windows XP pada Hiren'sBootCD.
Buatlah spanning atau spliting pada image file agar bisa disimpan dalam CD/DVD. Apabila disimpan dalam hardisk atau partisi lain, jangan mengutak-atik partisi tersebut. Bila perlu, hide partisinya sehingga tidak tampak pada OS.
Kehilangan data atau kerusakan hardisk menjadi tangung jawab masing-masing!
Regards,
Thanks to : Agan benahod
Semoga bermanfaat