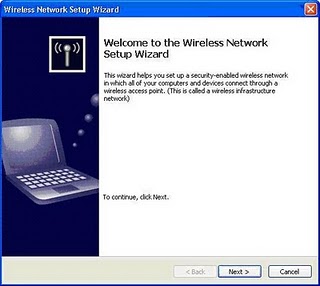Bulan Ramadhan (Puasa) 1433 H sudah sangat dekat. Bulan Ramadhan merupakan momen yang sangat ditunggu-tunggu oleh Muslim di seluruh dunia, karena keutamaan yang luar biasa yang diberikan Allah. Perkiraan mulainya puasa (1 Ramadahan 1433H) adalah pada hari Jumat, 20 Juli atau Sabtu, 21 Juli 2012. Untuk membantu penentuan 1 Ramadhan, kita bisa menggunakan bantuan dua software gratis (freeware) yang berbasis pada melihat bulan (hilal) yang disimulasikan menggunakan perhitungan komputer. Dua software tersebut adalah Stellarium dan Accuratime.
Tititk acuan penentuan awal puasa 1433 H adalah pada hari Kamis, 19 Juli 2012, menjelang Magrib (17:54 wib) dengan titik lokasi pengamatan : Jakarta
A. Penentuan 1 Ramadhan menggunakan Stellarium
Tititk acuan penentuan awal puasa 1433 H adalah pada hari Kamis, 19 Juli 2012, menjelang Magrib (17:54 wib) dengan titik lokasi pengamatan : Jakarta
A. Penentuan 1 Ramadhan menggunakan Stellarium
1. Download Stellarium Portable (tidak perlu instal) di :
http://stellarium-portable.en.softonic.com/
2. Lakukan ekstraksi dengan cara dobel klik pada file hasil download (StellariumPortable_0.11.3.paf.exe)
3. Jalankan Stellarium
4. Klik tombol F6 untuk menentukan lokasi pengamatan bulan (Location), misal di Jakarta, Indonesia
5. Klik tombol F4 untuk menetukan lingkungan pengamatan (View) –> klik menu Landscape –> klik Ocean
6. Klik tombol F5 untuk memilih waktu pengamatan (Date and Time) –> pilih tanggal 19 Juli 2012, jam 17:50:00 (waktu menjelang Magrib)
7. Klik tombol F3 untuk memilih objek Bulan sebagai acuan pengamatan (Find Object or Position) –> Pada kolom Object ketik Moon dan tekan Enter
8. Klik lagi tombol F5 lagi untuk mengamati tanggal dan jam:menit:detik yang sedang berjalan, saat sampai pada waktu magrib 17:54:00, baca keterangan di sebelah kiri layar, pada bagian Az/Alt
3. Jalankan Stellarium
4. Klik tombol F6 untuk menentukan lokasi pengamatan bulan (Location), misal di Jakarta, Indonesia
5. Klik tombol F4 untuk menetukan lingkungan pengamatan (View) –> klik menu Landscape –> klik Ocean
6. Klik tombol F5 untuk memilih waktu pengamatan (Date and Time) –> pilih tanggal 19 Juli 2012, jam 17:50:00 (waktu menjelang Magrib)
7. Klik tombol F3 untuk memilih objek Bulan sebagai acuan pengamatan (Find Object or Position) –> Pada kolom Object ketik Moon dan tekan Enter
8. Klik lagi tombol F5 lagi untuk mengamati tanggal dan jam:menit:detik yang sedang berjalan, saat sampai pada waktu magrib 17:54:00, baca keterangan di sebelah kiri layar, pada bagian Az/Alt
Dari keterangan mengenai posisi bulan pada hari Kamis, 9 Juli 2012, jam 17:54, ketinggian bulan (Altitude, Apparent) pada 1 derajat 12 menit 54 detik. Ini artinya bulan belum biasa dilihat dengan kasat mata (umumnya bulan baru terlihat jika ketinggiannya minimal 2 derajat). Sehingga diperkirakan hari Jumat 20 Juli 2012 puasa belum dimulai.
B. Penentuan 1 Ramadhan menggunakan Accurate Time
1.Download Accurate Time di :
http://www.icoproject.org/accu_setup.exe
2. Lakukan instalasi3. Jalankan Accurate Time
4. Klik tombol Location, lalu pilih INDONESIA, Jakarta
5. Klik tombol Date, klik Do Calculation for one day only. Isikan Year : 2012, Month : 7, Day : 19. Lalu klik OK
6. Klik tombol Crescent Visibility –> pilih Gregorian Date, Day : 19, Month : 7, Year : 2012. Klik tombol Preview
7. Klik tombol Calculate
8. Akan muncul data hasil perhitungan :
Perhatikan pada data yang diberi kotak merah :
G. Moon Altitude : +01 derajat, 51 menit, 59 detik –> kurang dari 2 derajat
* The Crescent Visibility is : Not Visible Even With Optical Aid –> bulan baru tidak dapat dilihat
Jadi diperkirakan hari Jumat, 20 Juli 2012, puasa 1433 H belum dimulai.
(Penggunaan software ini bersifat simulasi, sehingga kemungkinan berbeda dengan metode ru’yah – melihat hilal, yang sesungguhnya. Jadi masih perlu dilakukan pengamatan secara langsung untuk menentukan awal mulai puasa)
Selamat Menunaikan Ibadah Puasa